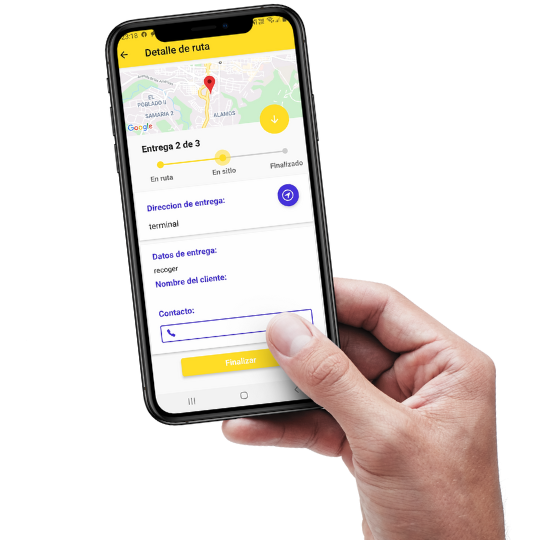Aquí se crean y encuentran las personas a quienes se les asigna despachos y rutas. Pueden ser conductores, domiciliarios, comerciales, cobradores, etc…
En el módulo de Driver se encuentran dos pestañas:
Hacer clic sobre el número de documento del driver a editar.
Aparecen 5 Pestañas con la siguiente info:
Aquí se crean y encuentran los vehículos vinculados con los conductores o equipo en campo. Pueden ser todo tipo de vehículos (Bicicleta, Motocicleta, Camioneta, Camión, etc…)
En el módulo de Driver se encuentran dos pestañas:
Hacer clic sobre el Nombre del vehículo a editar.
Aparecen 3 Pestañas con la siguiente info:
Allí se crean equipos con 2 propósitos:
En el módulo de Driver se encuentran dos pestañas:
Hacer clic sobre el Team a editar.
4 opciones:
Allí se crean y se encuentran registradas las rutas (y paradas) que los drivers o equipo en campo deben realizar. Importante aclarar que aplica para rutas: de equipo comercial, equipo de servicios, equipo técnico, equipo de cobranza, etc…
En el módulo de Driver se encuentran:
Nota: si la ruta tiene más puntos de entrega simplemente hacer clic en botón “agregar entrega”.
Nota: si la ruta tiene más puntos de entrega simplemente hacer clic en botón “agregar entrega”.
Crea tu primer ruta así de fácil
Revisa el video que preparamos para que aprendas y practiques la creación de rutas en Routte.
Hacer clic sobre el nombre de la Ruta a editar.
Aparecen 3 Pestañas con la siguiente info:
Allí se visualizan el listado de servicios por conductor y su cumplimento en número de servicios y recorridos.
Para visualizar el recaudo por cada uno de los miembros del equipo y realizar el respectivo cierre diario llevando un control en tiempo real.
En el módulo de Tallying Money se encuentra:
Nota: antes de hacer el cierre diario asegurar que los conductores están creados dentro de un TEAM.
Nota: para poder confirmar el cierre, cada uno de los drivers debe estar en balance igual cero (0)
Dirigirse a editar el driver, una vez allí clic en se encuentra la pestaña “balance”